Are you looking to enhance your designs with eye-catching text effects in Canva? Mastering the art of add gradient to text in canva can elevate your creations to the next level. In this comprehensive guide, we’ll explore step-by-step instructions on how to incorporate gradient text in Canva, ensuring your designs stand out from the crowd. From choosing the perfect color combinations to adjusting gradient intensity, we’ve got you covered with the latest techniques and trends. Get ready to unleash your creativity and transform ordinary text into visually stunning masterpieces with Canva’s gradient text feature.
Overview of Canva Text Features:
Canva, a leading design platform, offers a my riad of text features. From fonts to formatting, it provides users with versatile tools to enhance their designs.
Importance of Adding Gradients to Text:
Adding gradients to text can transform a design from ordinary to extraordinary. It brings depth, dimension, and visual appeal, making your text stand out in the crowded digital space.
Getting Started
Accessing the Canva Platform:
To begin, log in to your Canva account or create one. Once logged in, navigate to the dashboard, where you can access a plethora of design options.
Selecting the Right Text Element:
Choose the text element that aligns with your design vision. Canva provides various font styles and sizes, allowing you to customize your text to suit the overall aesthetic.
Understanding the Gradient Options in Canva:
Familiarize yourself with Canva’s gradient tools. From linear to radial gradients, explore the options available for text customization.
Step-by-Step Guide add gradient to text in canva
Step 1: Choosing Your Text: Start by selecting the text element on your canvas. This sets the foundation for your design.
Step 2: Accessing the Gradient Tool: Locate the gradient tool in the design panel. It’s often represented by a color or gradient icon. Click on it to open the gradient customization options.
Step 3: Customizing Gradient Colors: Experiment with different color combinations. Canva allows you to choose multiple colors for a gradient, providing endless possibilities for customization.
Step 4: Adjusting Gradient Intensity: Tailor the intensity of your gradient. Play with opacity and blending modes to achieve the desired effect on your text.
Step 5: Applying and Saving Your Gradient Text: Once satisfied with your design, apply the gradient to your text. Don’t forget to save your work to ensure you retain the customized gradient for future use.
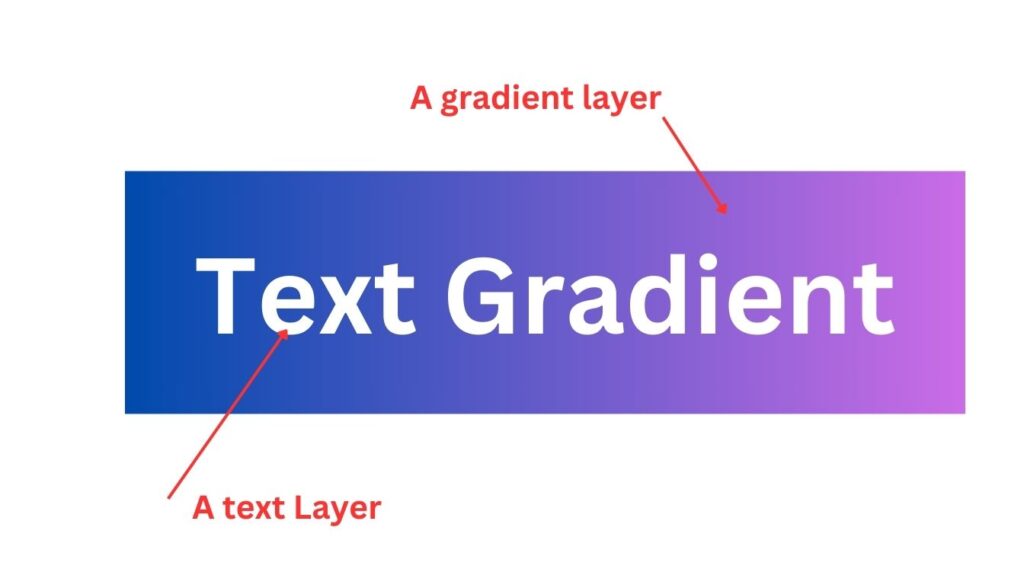
Add A Text Layer and Add Gradient Shape under the Text Layer.
Set the Text Transparency round about 25 to 30 according to your choosed colors.
Save this image in PNG.
Then Upload the same image to canva. And Use Background Remover to get effect which you want Add Gradient to Text in Canva.
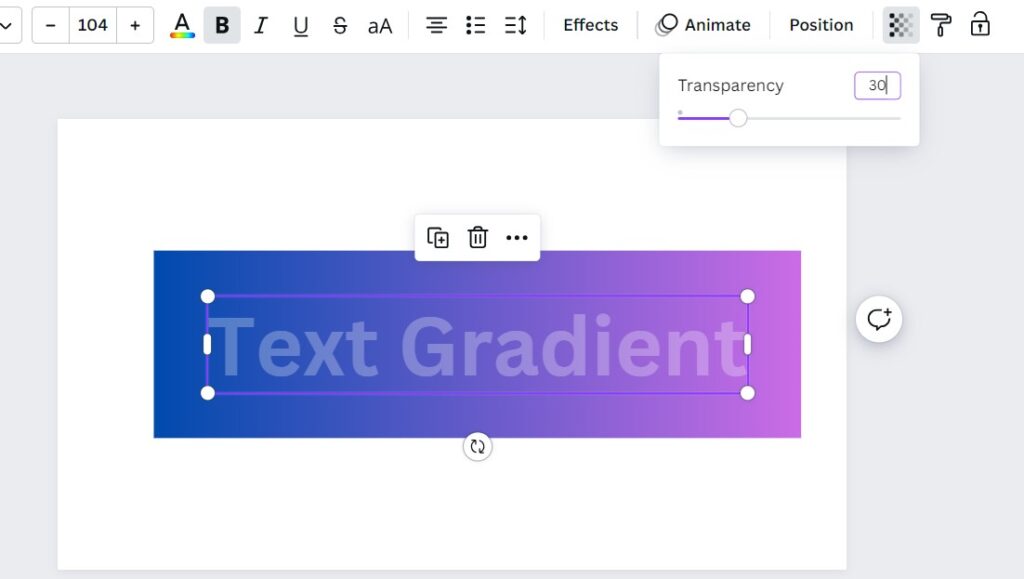
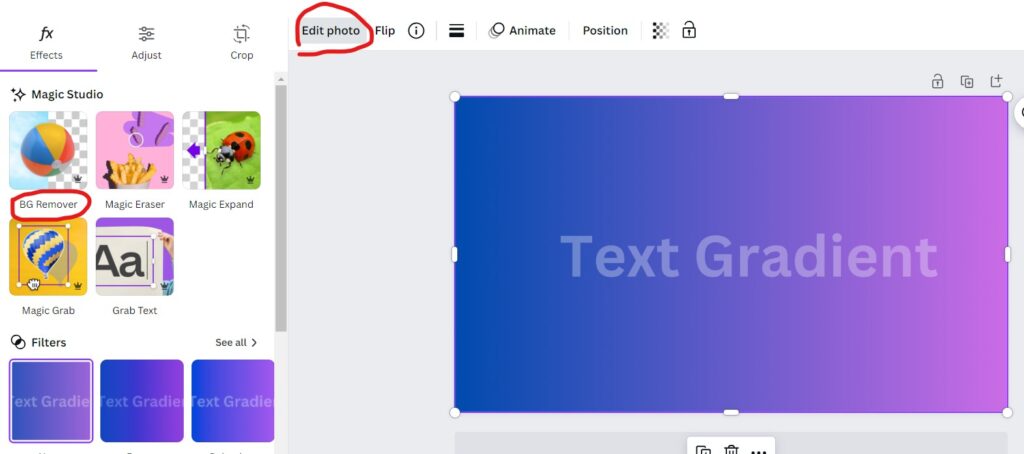
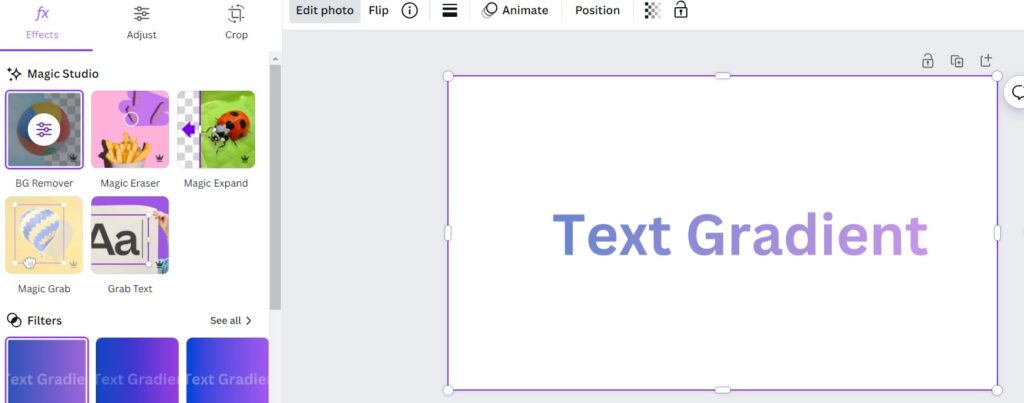
Tips and Tricks
Enhancing Readability with Gradient Choices: When selecting gradients for your text, consider the background color and overall design. Opt for high-contrast gradients to ensure readability. Experiment with subtle gradients for a sophisticated look, and bold gradients for a more dramatic impact.
Using Multiple Gradients for Dynamic Effects: Don’t limit yourself to a single gradient. Canva allows you to apply multiple gradients to your text, creating dynamic and eye-catching effects. Experiment with combinations to discover unique design possibilities.
Exploring Advanced Text Gradient Features: Take advantage of Canva’s advanced features. Experiment with gradient direction, blend modes, and opacity to add depth and complexity to your text. Explore the full range of customization options to elevate your design to the next level.
Common Mistakes to Avoid
Overcomplicating Gradients: While gradients can enhance your text, avoid overcomplicating the design. Too many colors or excessive intensity can distract from the message. Keep it simple and ensure the gradient complements the overall aesthetic.
Ignoring Color Harmony: Pay attention to color harmony when applying gradients. Ensure that the chosen colors work well together and create a visually pleasing composition. Harmonious color choices contribute significantly to the overall appeal of your text.
Forgetting About Mobile Responsiveness: Don’t overlook mobile users. Test your design on different devices to ensure the gradient displays correctly on various screen sizes. Neglecting mobile responsiveness can lead to a less-than-optimal user experience.
Troubleshooting
Dealing with Text Placement Issues: If your text isn’t appearing as expected, check the placement. Adjust the position on the canvas to ensure it doesn’t get cut off or overlap with other elements. Consistent text placement contributes to a polished design.
Resolving Gradient Blending Problems: In case the gradient blending seems off, review the selected colors and their transition points. Adjust the gradient tool settings to achieve a seamless blend. Pay attention to the design details to ensure a professional finish.
Troubleshooting Common Errors: Address common errors like pixelation or unexpected color shifts. Double-check the image resolution and color profiles. If issues persist, refer to Canva’s support resources or community forums for solutions.
Conclusion
Recap of Key Points: Summarize the crucial tips discussed, emphasizing the importance of thoughtful gradient choices and avoiding common mistakes.
Encouragement to Experiment and Unleash Creativity: Conclude by encouraging readers to experiment with Canva’s text gradient features. Emphasize the platform’s flexibility and the endless possibilities for creating visually stunning and unique designs. Unleash creativity and make every design a masterpiece. You can also take help from the Canva help center.

