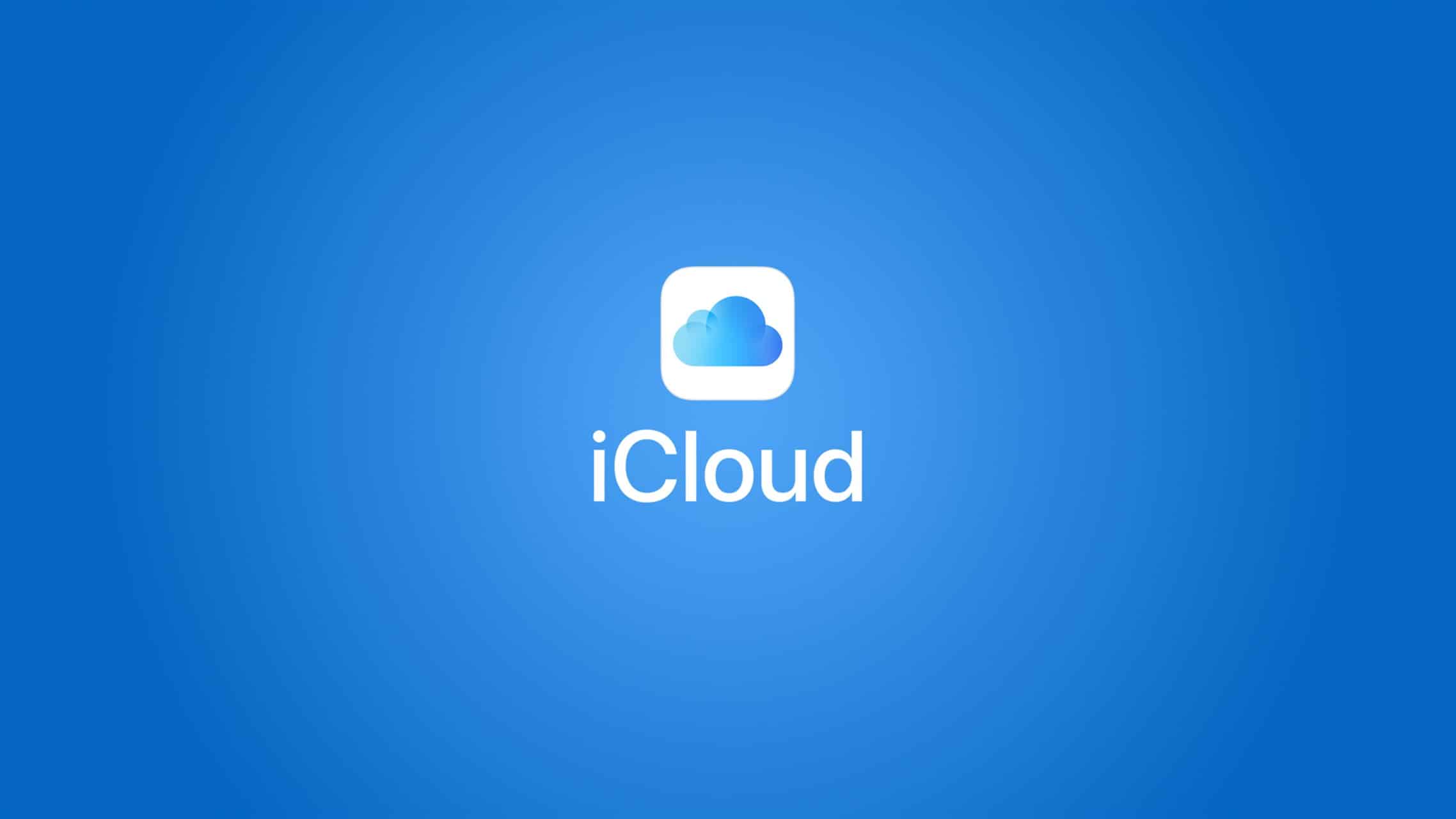iCloud is more than just cloud storage—it’s a powerful tool for syncing data across Apple devices, protecting files, and providing convenient access to content. However, not all users take full advantage of its capabilities. As a result, high-quality websites with perfect graphics and demanding content like https://www.woocasino.com or Netflix don’t work properly. Let’s explore the key features of iCloud and share tips for using it effectively.
1. Freeing Up Space in iCloud: What’s Taking Up Storage?
Apple provides 5 GB of free storage, but it fills up quickly. To see what’s using your space:
- Go to Settings → [Your Apple ID] → iCloud → Manage Storage.
- Here, you’ll see backups, photos, documents, and apps.
How to Free Up Space in iCloud
- Delete old backups: If you have an old iPhone or iPad, its backup might be taking up gigabytes of space.
- Disable data uploads for unnecessary apps: Go to Settings → iCloud → Manage Storage.
- Enable “Optimize Storage”: In Settings → Photos, this stores compressed versions on your device while uploading originals to iCloud.
If you still need more space, consider upgrading to iCloud+ with plans offering 50 GB, 200 GB, or 2 TB.
2. iPhone and iPad Backups: Protecting Your Data
Backing up your iPhone to iCloud ensures your data is safe in case of device loss, damage, or replacement.
How to Enable Backups
- Open Settings → [Your Apple ID] → iCloud.
- Select iCloud Backup and turn it on.
- Ensure you have enough storage and tap Back Up Now.
What’s Included in a Backup?
- Device settings
- Apps and their data
- Contacts, messages, photos, and videos
- Wi-Fi passwords and other data
For automatic backups, connect your iPhone to Wi-Fi and a charger at least once a day.
3. Sharing Files and Photo Albums
How to Share a Photo Album via iCloud
- Open Photos → Select an Album → Tap “Add People”.
- Set permissions: who can view or add photos.
Sharing Files via iCloud Drive
- Go to Files → iCloud Drive.
- Select a document, tap Share, and send a link.
- Set permissions for viewing or editing.
If you have a family iCloud+ subscription, you can set up Family Sharing to share photos, App Store purchases, and Apple Music.
4. Find My and Data Protection with iCloud
If you lose your iPhone, iCloud can help locate it using the Find My service.
How to Find a Lost iPhone
- Open Find My on another Apple device or visit iCloud.com.
- Log in to your account and select the device.
- Tap Play Sound if the phone is nearby.
- If the device is stolen, activate Lost Mode to lock it and display a message for the owner.
To increase the chances of recovery, enable Send Last Location in Settings → Find My.
5. iCloud Keychain: Secure Password Storage
iCloud Keychain automatically saves and fills in passwords for websites and apps.
How to Set Up iCloud Keychain
- Open Settings → [Your Apple ID] → iCloud.
- Go to Keychain and turn it on.
- When logging into an app or website, your iPhone will prompt you to save the password.
Benefits of iCloud Keychain
- Passwords are stored in encrypted form.
- Autofill works across all Apple devices.
- Generates strong, hard-to-crack passwords.
For added security, enable two-factor authentication for your Apple ID.
Conclusion
iCloud is more than just cloud storage—it’s a comprehensive tool for protecting and managing your data. To use it effectively:
- Regularly free up storage space.
- Set up automatic iPhone backups.
- Use sharing features for photos, files, and purchases.
- Enable Find My to protect your device from loss.
- Set up iCloud Keychain for secure password management.
If you need more storage, consider iCloud+ plans for expanded data storage options.