Have you ever experienced the frustration of pressing the power button on your Vizio TV remote only to find that your Vizio TV Won’t Turn Off? It’s a common issue that many Vizio TV owners encounter, and it can be incredibly frustrating. Imagine settling down for the evening, ready to relax and unwind with your favorite show, thwarted by a stubborn TV that won’t turn off. Not only is it inconvenient, but it can also disrupt your entire entertainment experience.
Resolving the issue promptly is essential to avoid further inconvenience and ensure a seamless viewing experience. In this article, we’ll delve into why your Vizio TV may not be turning off and explore effective solutions to rectify the problem. So, if you’re tired of battling with your TV’s power button, read on to discover how to regain control and enjoy uninterrupted entertainment.
Figuring out why your Vizio TV won’t turn off
Exploring Causes and Symptoms
Why is your Vizio TV refusing to turn off, leaving you frustrated and perplexed? Let’s delve into the potential causes and symptoms behind this common issue to shed some light on the situation.
Possible reasons behind Vizio TV not turning off:
One primary culprit could be a malfunctioning remote control. If the remote fails to communicate effectively with your TV, it may prevent the power-off command from being executed. Additionally, technical glitches within the TV’s software or hardware could disrupt its ability to power down properly.
Symptoms indicating the issue:
A key symptom is an unresponsive remote control, where pressing the power button yields no result. Alternatively, you may encounter difficulties in manually powering off the TV using the buttons on the device itself. Furthermore, issues with the power supply, such as a faulty outlet or cord, could lead to inconsistent power management.
Understanding these potential causes and symptoms can help you proactively diagnose and resolve the issue, ensuring a smoother TV experience.
Troubleshooting Solutions
Step-by-Step Guide
Wondering why your Vizio TV won’t turn off? Here’s a step-by-step guide to troubleshooting to resolve the issue:
Check for Issues with the Vizio Remote:
- Confirm that the batteries in the remote are working properly. If the remote seems unresponsive, try replacing the batteries or resetting the remote.

Utilize SmartCast Mobile App as a Replacement:
- If the physical remote isn’t functioning, consider using the SmartCast mobile app as an alternative. This app lets you control your Vizio TV from your smartphone or tablet.
Verify the Power Supply and Perform a Power Cycle:
- Make sure the power cord is firmly connected to the TV and outlet. If everything looks okay, try turning the TV off by unplugging it for a few seconds and then plugging it back in. This can often resolve minor technical glitches.
Check for Updates on Vizio TV:
- Ensure that your Vizio TV’s firmware is up to date. Sometimes, software updates can address bugs or issues that may be causing the TV to malfunction. Check the settings menu on your TV for any available updates and install them if necessary.
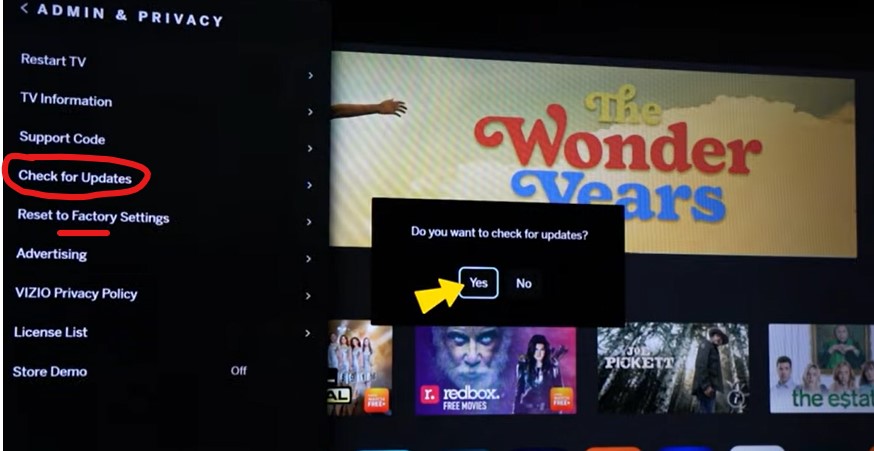
Following these troubleshooting steps, you can identify and resolve the underlying issues causing your Vizio TV to remain powered on when it should be turned off.
Factory Reset Option
Resetting your Vizio TV back to its original settings can fix many different problems, but it’s essential to understand the process and take the necessary precautions:
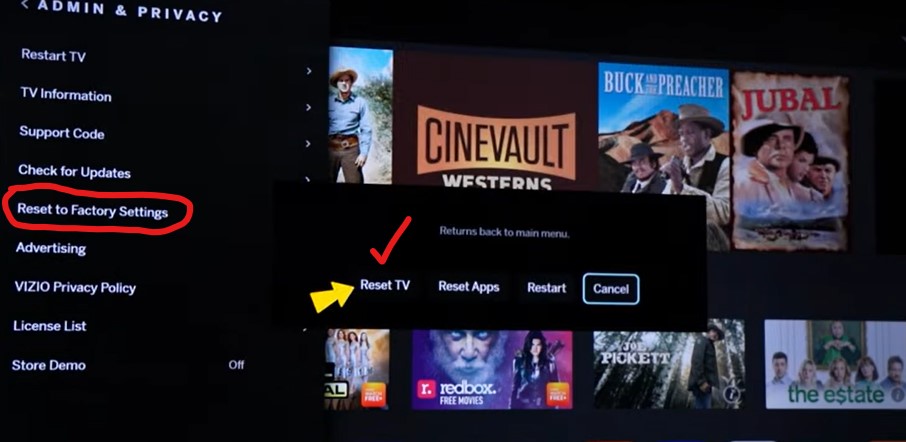
Process of Factory Reset:
- Access Settings: Find the settings on your Vizio TV using the remote control.
- Select System: Within the settings menu, locate and select the “System” option.
- Choose Reset & Admin: The “Reset & Admin” option is in the System menu. Select it to proceed.
- Reset TV to Factory Defaults: The Reset & Admin menu has the option to “Reset TV to Factory Defaults” or similar wording. Select this option to start the factory reset process.
- Confirm: A confirmation message will show on the screen. Confirm that you want to proceed with the factory reset.
- Wait: The TV will begin the reset process, which may take a few minutes. Ensure that the TV remains powered on during this time.
- Setup: Once the factory reset is complete, the TV will automatically restart and prompt you to set it up as if it were new.
Precautions to Consider:
- Backup: Before performing a factory reset, consider backing up any important data, settings, or preferences stored on your TV, such as custom picture settings or installed apps.
- Remote Control: Ensure you have access to the remote control for your Vizio TV. You’ll need it to navigate through the settings menu and initiate the reset process.
- Power Source: Make sure your TV stays plugged in securely while you reset it so it doesn’t get interrupted or harmed.
- Patience: Factory resetting your Vizio TV may take some time, so be patient and allow the process to complete without interruption.
- Post-Reset Setup: After the reset, you must go through the initial setup process again, including selecting your language, connecting to Wi-Fi, and configuring other settings.
Here’s how to reset your Vizio TV to fix problems and get it back to how it was when you first got it.
Factory Reset without Remote Control with TV buttons
In the fast-paced world of technology, encountering issues with electronic devices like Vizio TVs is not uncommon. One such frustrating problem is when your Vizio TV refuses to turn off. While the instinctive solution might be to reach for the remote control, what if you find yourself without it? Don’t worry; you can still perform a factory reset using the buttons on your TV. Here’s how:
- Power Off the TV: Before initiating any reset procedure, ensure your Vizio TV is powered on. If it’s stuck in an endless loop or refusing to respond to remote commands, you might need to unplug it from the power source briefly and then plug it back in to reset it.
- Locate the Buttons: Most Vizio TVs are equipped with physical buttons on the side or bottom of the screen. These buttons allow you to navigate through the TV’s settings and perform various functions, including a factory reset.
- Access the Menu: Press the “Menu” button on your TV’s control panel. This will bring up the on-screen menu, which you can navigate using the directional buttons located nearby.
- Navigate to Settings: Using the directional buttons, navigate to the “Settings” or “System” option in the on-screen menu. This is where you’ll find the reset options for your TV.
- Enter the Reset Menu: Once you’ve located the “Settings” or “System” option, navigate to it and press the “OK” or “Enter” button on your TV’s control panel to enter the submenu.
- Initiate the Factory Reset: Within the “Settings” or “System” submenu, look for an option labeled “Reset” or “Factory Reset.” Select this option using the directional buttons and confirm your choice when prompted.
- Wait for the Reset to Complete: After confirming the factory reset, your Vizio TV will begin the reset process. This may take a few minutes, during which the screen may go blank or display a progress indicator.
- Power Cycle the TV: Once the factory reset is complete, power off your TV using the power button on the control panel. Wait a few moments, then power it back on to complete the reset process.
Another Short Method is to perform reset factory setting on vizio TV with Button:

- Press the volume Down + Input Button both for some seconds until Apprears a message on Screen “To reset to defaults, from the back panel, Press the input Button for 10 Seconds“.
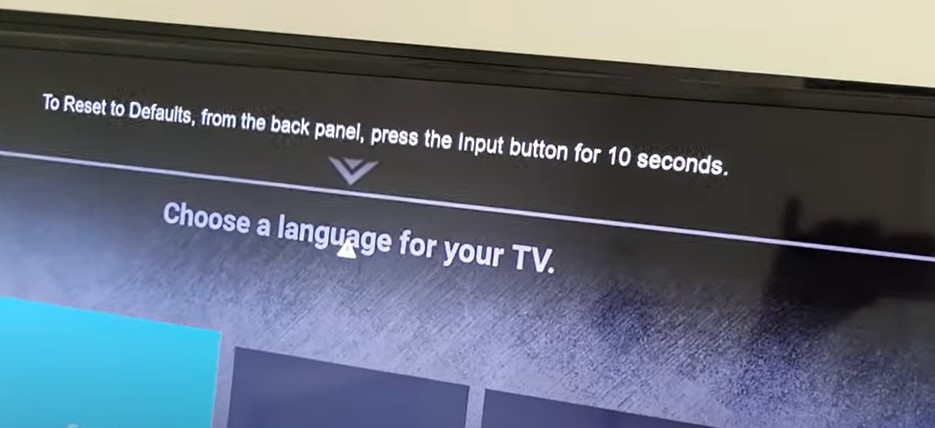
- Now Press the input button for 10 Seconds.
- Now this time message appears on top of the screen is “Memory is being cleared, the display will reset shortly”.
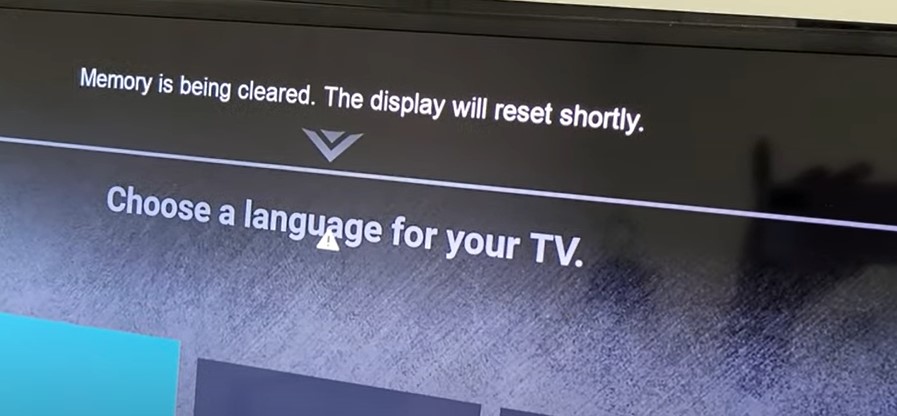
- and your Vizio TV restart after this process.
Advanced Fixes
When basic troubleshooting fails to resolve persistent issues with your Vizio TV, it’s time to delve into advanced fixes to get your device back on track. Here are some techniques you can try:
- Factory Reset: Resetting the TV device to its original settings can fix tricky software problems. This process restores your TV to its original settings, eliminating any glitches or corrupted firmware that may be causing the problem. Remember to back up any important data before proceeding.
- Update Firmware: Make sure your TV’s software is the newest version. Companies usually release updates to fix problems and improve performance. Check Vizio’s official website for any updates and follow the instructions to install them.
- Check Connections: Loose or damaged cables can cause various issues, including power problems and display flickering. Check all the cables linking your TV to cable boxes or game consoles. Re-seat cables firmly to ensure a secure connection.
- Power Outlet: Verify that the power outlet supplying electricity to your TV is functioning correctly. Try plugging in another device to see if the outlet is causing the issue.
- Remote Control: If the issue involves the remote control not functioning properly, try replacing the batteries or using a different remote. Sometimes, the problem may lie with the remote rather than the TV itself.
Guidance on Seeking Professional Assistance
Suppose these advanced troubleshooting techniques fail to resolve the issue with your Vizio TV. In that case, it may be time to seek professional assistance. Here’s what you can do:
- Contact Vizio Support: For personalized assistance, Contact Vizio’s customer support. They can provide guidance tailored to your issue and may offer solutions you haven’t tried yet.
- Professional Repair Services: Consider hiring a professional TV service technician to diagnose and fix the problem. They have the expertise and tools to identify underlying issues and safely perform repairs.
By following these advanced fixes and seeking professional assistance, you can effectively address persistent issues with your Vizio TV and ensure optimal performance.
Preventive Measures
To ensure your Vizio TV stays in optimal condition and prevent the recurrence of issues, follow these preventive measures:
Tips to Prevent the Recurrence of the Problem
- Firmware Updates Regularly: Stay updated with the latest firmware for your Vizio TV. Companies regularly send out updates to fix problems and improve performance.
- Check Power Supply: Ensure the power outlet supplying electricity to your TV is stable and not prone to fluctuations. Consider a surge protector to safeguard against power surges.
- Remote Control Maintenance: Keep your TV remote in good condition by regularly replacing batteries and cleaning the buttons. This prevents issues with remote functionality.
- Proper Ventilation: Ensure your Vizio TV has adequate ventilation to prevent overheating. Don’t put it in small, closed areas or close to things that make heat, as this can affect performance and longevity.
- Avoid Power Cycling: Limit the frequency of power cycling, which involves unplugging the TV to reset it. While it may temporarily resolve issues, frequent power cycling can harm the TV’s components.
Maintenance and Care Suggestions
- Regular Cleaning: Over time, your TV can gather dust and dirt, which can cause low performance. Clean your Vizio TV regularly with a soft, dry cloth to remove dirt or particles.
- Optimal Placement: Place your TV where it won’t get too hot or too much sun. This helps maintain the integrity of its components and ensures consistent performance.
- Avoid Physical Damage: To prevent physical damage, handle your Vizio TV with care. Don’t put heavy things on it or subject them to impact, which can cause internal components to malfunction.
By taking care of your Vizio TV and following maintenance tips, you can ensure it lasts longer and continues to give you great TV time without interruptions.
Related Post: Why Is Cyberflix TV Not Working? Discover Fixes Now!
How do I manually turn off my Vizio TV?
To manually turn off your Vizio TV, you can follow these steps:
- Using the Power Button: Locate the power button on your TV. It’s usually located on the bottom panel or along the side. Press and hold the power button for a few seconds until the TV turns off.
- Unplugging the TV: If the power button doesn’t work, turn it off by unplugging it from the wall. Wait a bit, then plug it back in. This should reset the TV and turn it off.

Why is my Vizio TV talking?
If your Vizio TV is talking, it could be because the accessibility features are enabled on the TV. Vizio TVs have features like Voice Guidance, which provides audible feedback for navigating menus and settings. You can disable the talking feature by accessing the Accessibility settings in the TV’s menu and turning off Voice Guidance.
What is Vizio ECO mode?
Vizio ECO mode is a feature available on Vizio TVs that helps reduce energy consumption and promote energy efficiency. When ECO mode is enabled, the TV automatically adjusts brightness and power usage based on ambient light conditions and user preferences. This helps lower electricity bills and minimizes the environmental impact of using the TV.
By understanding how to manually turn off your Vizio TV, troubleshooting issues like talking TV, and utilizing features like ECO mode, you can enhance your TV viewing experience and make the most out of your Vizio device.
Conclusion
Promptly addressing issues with your Vizio TV not turning off is crucial for ensuring a smooth and uninterrupted viewing experience. By taking action to resolve the problem, you can avoid frustration and inconvenience while enjoying your favorite shows and movies.
It’s essential to utilize the provided solutions to troubleshoot the issue effectively. Whether manually turning off the TV using the power button or unplugging it to reset, these steps can help restore normal functionality to your device. Additionally, exploring potential causes such as remote control issues or accessibility features like Voice Guidance can offer insights into why the TV may not turn off as expected.
Following the advice in this guide and being proactive about fixing any problems with your Vizio TV, you can optimize its performance and maximize your entertainment experience. Stay informed about the latest troubleshooting techniques and seek assistance from reputable sources to ensure a hassle-free viewing experience for years to come.
Addressing the issue promptly ensures immediate comfort and prevents potential long-term damage to your TV and associated devices. Make sure you take good care of your Vizio TV by doing regular maintenance. This helps keep it working great for a long time so that you can enjoy all its cool features for years.
Encourage readers to take action and promptly implement the solutions provided to resolve any issues they may encounter with their Vizio TVs. By doing so, they can avoid prolonged inconvenience and Make sure everything runs smoothly and that people have a good time watching.
FAQs
How do I force my Vizio TV to turn off?
How do I get my Vizio TV to shut up?
Is there a quick solution for a Vizio TV stuck in the on position?
Why can’t I turn off my TV with my remote?
What should I do if my Vizio TV has a blue tint on the screen?
Other Blog Posts:

